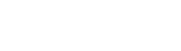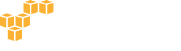- Acesso Webmail:
http://mail.seudominio.com.br (ou https://mail.yandex.com )
- Informe seu email completo e sua senha.
Clique no ícone engrenagem (canto superior direito) para configurações. 
Selecione "All settings" ou "Other":

Vai aparecer esta tela. Clique em "Email Clients" conforme opções abaixo:

Após isso, vai aparecer a tela para ativar POP e / ou IMAP (para uso em Outlook por exemplo). Marque as opções:
"From the imap.yandex.com server via IMAP" se for utilizar como IMAP.
Marque "From the pop.yandex.com server via POP" se for utilizar POP3 junto com todas as pastas. (Na dúvida, marque as duas). Conforme abaixo:

OK, SALVE.
Acesso Webmail:
http://mail.seudominio.com.br (ou https://mail.yandex.com )
Servidor de Entrada: imap.yandex.com, com SSL, porta 993
Servidor de Saída: smtp.yandex.com, com SSL, porta 465
Usuário: informe o email completo
Senha: sua senha
Vá em Arquivo e selecione "Adicionar conta", selecione "Configuração manual" e vá em Avançar.
Selecione POP e Avançar.
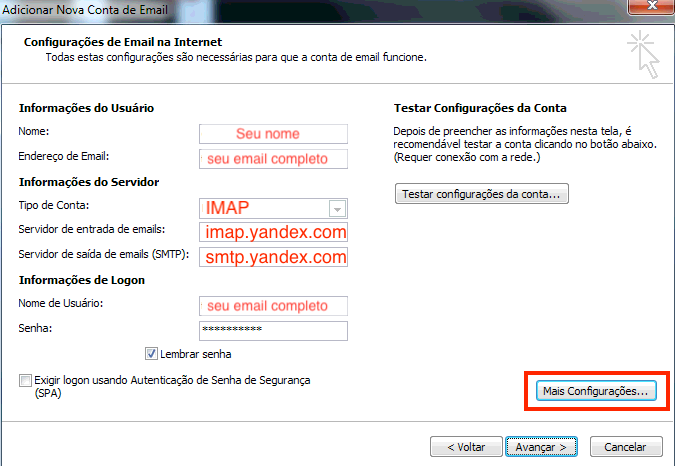
Preencha com suas informações e os dados do servidor:
Entrada: imap.yandex.com, com SSL, porta 993
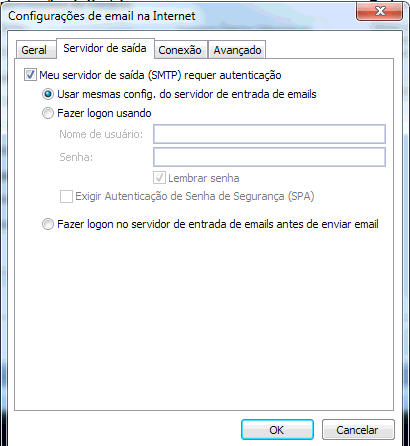
Ir na aba “Avançado”, setar porta entrada 993, porta saída 465.

Marque SSL em ambos (entrada e saída).
OK, seu Outlook está configurado e pronto para usar!
Caso você utilize IMAP, apenas troque:
pop.yandex.com para imap.yandex.com
e em Avançado, troque a porta 995 para 993.
Acesso Webmail:
http://mail.seudominio.com.br (ou https://mail.yandex.com )
Entrada: pop.yandex.com, com SSL, porta 995
Saída: smtp.yandex.com, com SSL, porta 465
Usuário: informe o email completo
Senha: sua senha
Vá em Arquivo e selecione "Adicionar conta", selecione "Configuração manual" e vá em Avançar.
Selecione POP e Avançar.
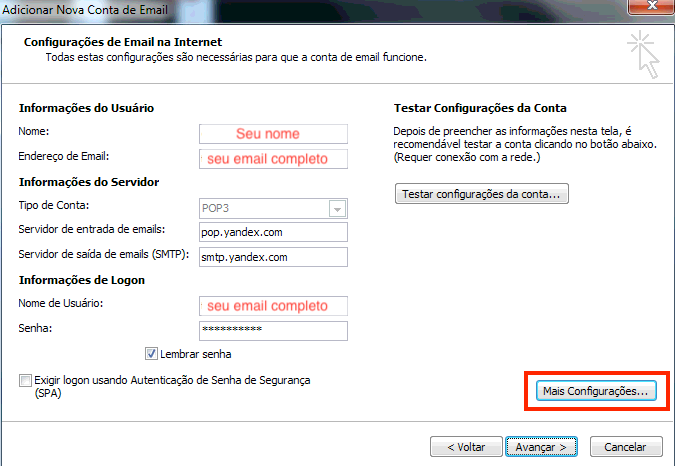
Preencha com suas informações e os dados do servidor:
Entrada: pop.yandex.com, com SSL, porta 995
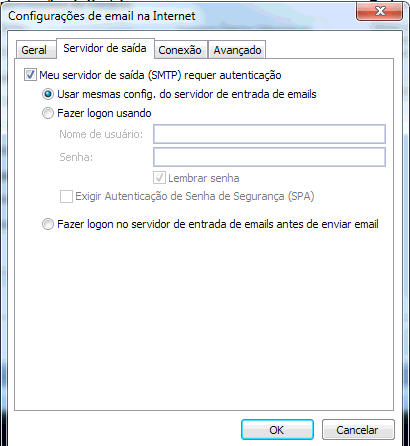
Ir na aba “Avançado”, setar porta entrada 995, porta saída 465.

Marque SSL em ambos (entrada e saída).
OK, seu Outlook está configurado e pronto para usar!
Caso você utilize IMAP, apenas troque:
pop.yandex.com para imap.yandex.com
e em Avançado, troque a porta 995 para 993.