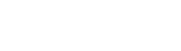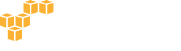Para clientes que possuem seu servidor cloud dedicado de revenda.
Para usar webmail, basta acessar webmail.seudominio.com.br .
Entrada: mail.seudominio.com.br * (Porta 993, com SSL)
Saída: mail.seudominio.com.br * (Porta 587, com STARTLS)
Nome usuário: seuemail@seudominio.com.br
Senha: sua senha
* Ou utilize o endereço de seu painel de controle (como servidor.seudominio.com.br ou painel.seudominio.com.br em alguns casos).
Crie uma nova conta manualmente. Informações > Configurações de Conta.
Clique em “Novo…” para criar uma nova conta ou edite uma conta existente.
Preencha o nome, endereço do seu email (seunome@suaempresa.com.br).
Servidor de entrada de emails: mail.suaempresa.com.br
Servidor de saída de emails (SMTP): mail.suaempresa.com.br
Nome de usuário: seunome@suaempresa.com.br
Senha: sua senha.
Veja:
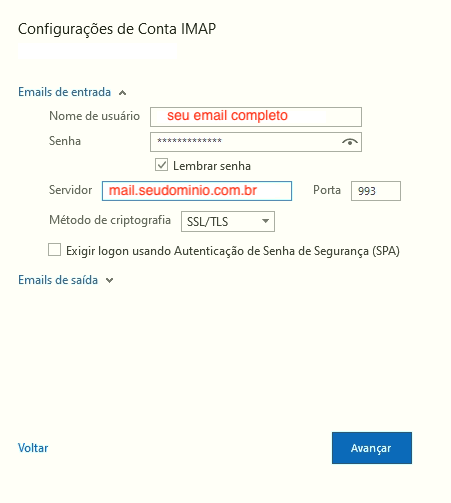
Vá em "Emails de saída" e ajuste com servidor e porta 587 com criptografia STARTTLS (ou automático):
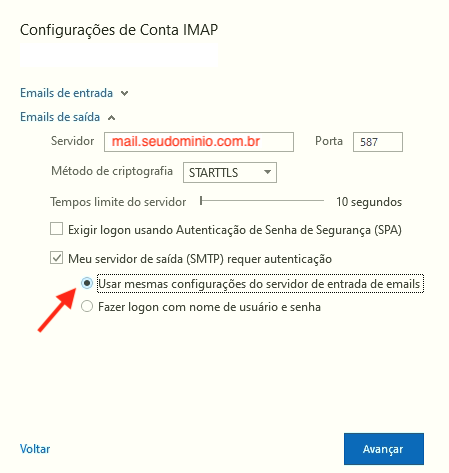
Ir Clicar em “Mais Configurações…” Ir na Aba “Servidor de saída”, assinalar “Meu servidor de saída (SMTP) requer autenticação” e marcar “Usar mesmas config. do servidor de entrada de emails”.
OK, seu Outlook está configurado e pronto para usar!
Entrada: mail.seudominio.com.br (apenas troque para Porta 995, com SSL)
Saída: mail.seudominio.com.br (Porta 587, com STARTLS)
Nome usuário: seuemail@seudominio.com.br
Senha: sua senha
Temos diversos servidores e datacenters em locais diferentes. Este servidor de emails opera com painel DirectAdmin.
Para acessar o webmail, acesse webmail.seudominio.com.br .
Entrada: mail.seudominio.com.br (Porta 995, com SSL)
Saída: mail.seudominio.com.br (Porta 587, com STARTLS)
Nome usuário: seuemail@seudominio.com.br
Senha: sua senha
Crie uma nova conta manualmente. Informações > Configurações de Conta.
Clique em “Novo…” para criar uma nova conta ou edite uma conta existente.
Preencha o nome, endereço do seu email (seunome@suaempresa.com.br).
Servidor de entrada de emails: mail.suaempresa.com.br
Servidor de saída de emails (SMTP): mail.suaempresa.com.br
Nome de usuário: seunome@suaempresa.com.br
Senha: sua senha.
Veja:
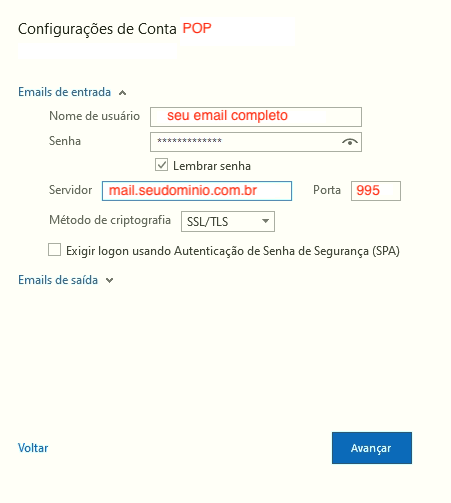
Vá em "Emails de saída" e ajuste com servidor e porta 587 com criptografia STARTTLS (ou automático):
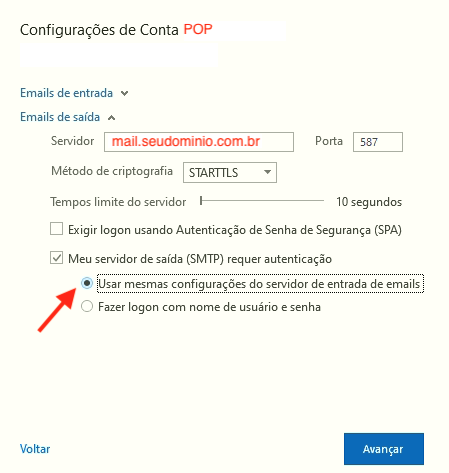
Ir na em “Servidor de saída”, assinalar “Meu servidor de saída (SMTP) requer autenticação” e marcar “Usar mesmas config. do servidor de entrada de emails”.
OK, seu Outlook está configurado e pronto para usar!
Temos diversos servidores e datacenters em locais diferentes. Este servidor de emails opera com painel DirectAdmin.
Para usar webmail, basta acessar webmail.seudominio.com.br .
Entrada: mail.seudominio.com.br (Porta 993, com SSL)
Saída: mail.seudominio.com.br (Porta 587, com STARTLS)
Nome usuário: seuemail@seudominio.com.br
Senha: sua senha
Crie uma nova conta manualmente. Informações > Configurações de Conta.
Clique em “Novo…” para criar uma nova conta ou edite uma conta existente.
Preencha o nome, endereço do seu email (seunome@suaempresa.com.br).
Servidor de entrada de emails: mail.suaempresa.com.br
Servidor de saída de emails (SMTP): mail.suaempresa.com.br
Nome de usuário: seunome@suaempresa.com.br
Senha: sua senha.
Veja:
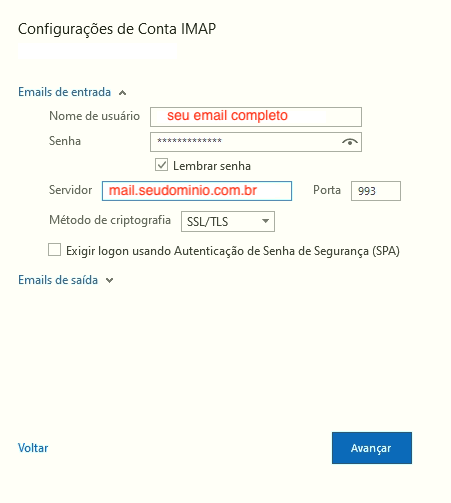
Vá em "Emails de saída" e ajuste com servidor e porta 587 com criptografia STARTTLS (ou automático):
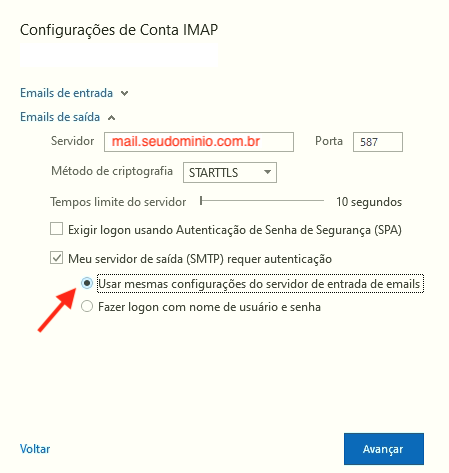
Ir Clicar em “Mais Configurações…” Ir na Aba “Servidor de saída”, assinalar “Meu servidor de saída (SMTP) requer autenticação” e marcar “Usar mesmas config. do servidor de entrada de emails”.
OK, seu Outlook está configurado e pronto para usar!
Acesso Webmail:
http://mail.seudominio.com.br (ou https://mail.yandex.com )
Servidor de Entrada: imap.yandex.com, com SSL, porta 993
Servidor de Saída: smtp.yandex.com, com SSL, porta 465
Usuário: informe o email completo
Senha: sua senha
Vá em Arquivo e selecione "Adicionar conta", selecione "Configuração manual" e vá em Avançar.
Selecione POP e Avançar.
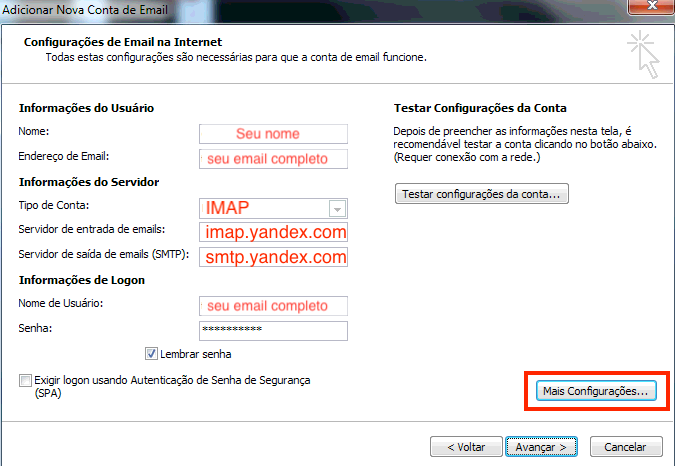
Preencha com suas informações e os dados do servidor:
Entrada: imap.yandex.com, com SSL, porta 993
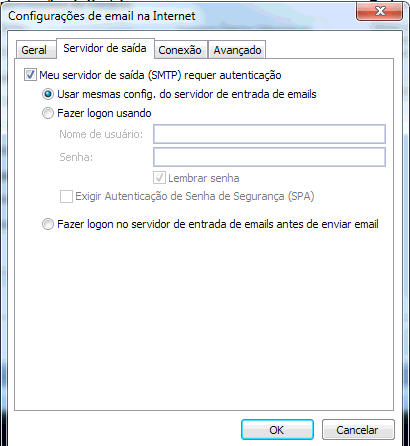
Ir na aba “Avançado”, setar porta entrada 993, porta saída 465.

Marque SSL em ambos (entrada e saída).
OK, seu Outlook está configurado e pronto para usar!
Caso você utilize IMAP, apenas troque:
pop.yandex.com para imap.yandex.com
e em Avançado, troque a porta 995 para 993.
Acesso Webmail:
http://mail.seudominio.com.br (ou https://mail.yandex.com )
Entrada: pop.yandex.com, com SSL, porta 995
Saída: smtp.yandex.com, com SSL, porta 465
Usuário: informe o email completo
Senha: sua senha
Vá em Arquivo e selecione "Adicionar conta", selecione "Configuração manual" e vá em Avançar.
Selecione POP e Avançar.
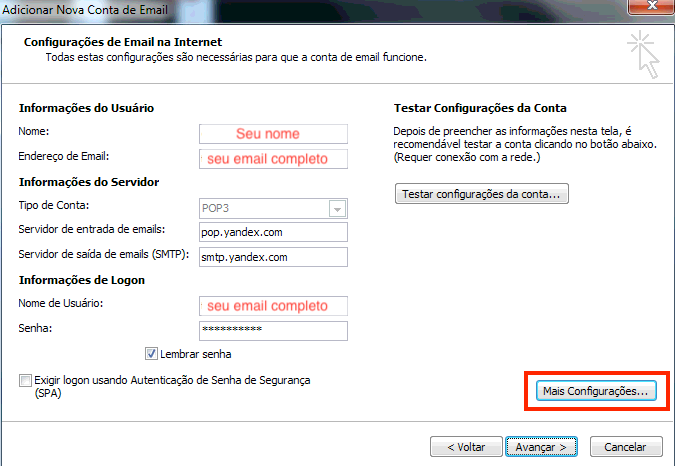
Preencha com suas informações e os dados do servidor:
Entrada: pop.yandex.com, com SSL, porta 995
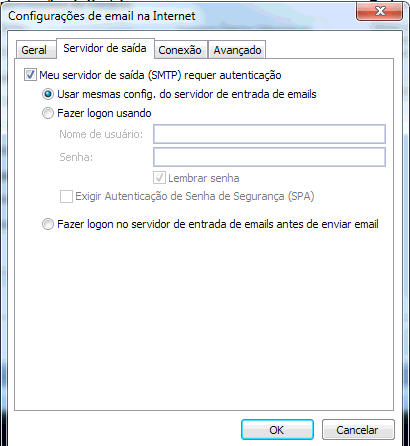
Ir na aba “Avançado”, setar porta entrada 995, porta saída 465.

Marque SSL em ambos (entrada e saída).
OK, seu Outlook está configurado e pronto para usar!
Caso você utilize IMAP, apenas troque:
pop.yandex.com para imap.yandex.com
e em Avançado, troque a porta 995 para 993.
Temos diversos servidores e datacenters em locais diferentes.
Para acessar seu webmail, basta acessar webmail.seudominio.com.br .
Entrada: pop.seudominio.com.br (Porta 110, sem SSL) ou (Porta 995, com SSL)
Saída: smtp.seudominio.com.br (Porta 587, sem criptografia)
Nome usuário: seuemail@seudominio.com.br
Senha: sua senha
Crie uma nova conta manualmente. Informações > Configurações de Conta.
Clique em “Novo…” para criar uma nova conta. Será utilizado aqui POP.
Preencha o nome, endereço do seu email (seunome@suaempresa.com.br).
Servidor de entrada de emails: pop.suaempresa.com.br
Servidor de saída de emails (SMTP): smtp.suaempresa.com.br
Nome de usuário: seunome@suaempresa.com.br
Senha: sua senha.
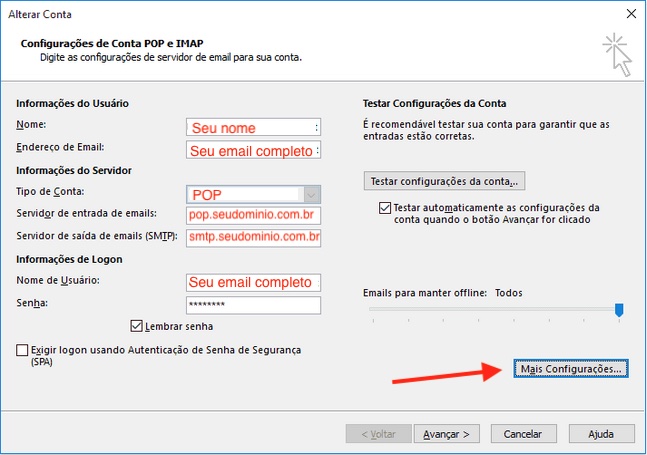
Veja exemplo abaixo: Clicar em “Mais Configurações…” Ir na Aba “Servidor de saída”, assinalar “Meu servidor de saída (SMTP) requer autenticação” e marcar “Usar mesmas config. do servidor de entrada de emails”. Veja imagem abaixo:
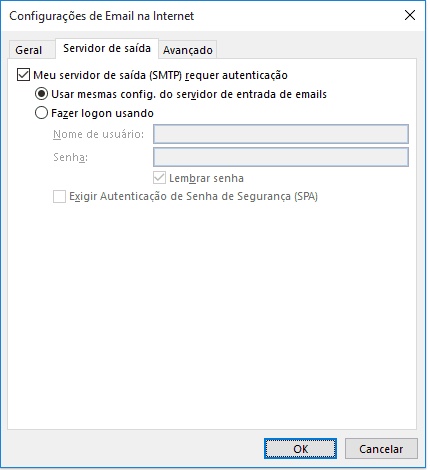
Ir na aba “Avançado”, setar porta entrada 110, porta saída 587.
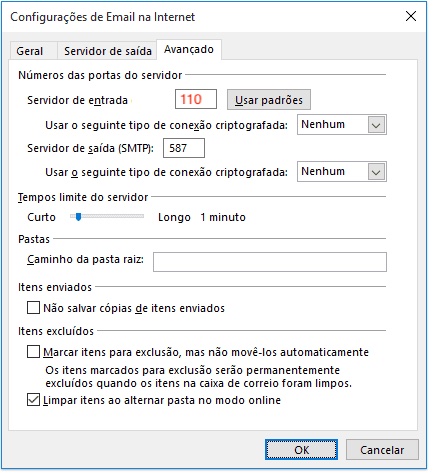
OK, seu Outlook está configurado e pronto para usar!
Entrada: imap.seudominio.com.br (Porta 143, sem SSL) ou (Porta 993, com SSL)
Saída: smtp.seudominio.com.br (Porta 587, sem criptografia) ou (Porta 587, com SSL)
Nome usuário: seuemail@seudominio.com.br
Senha: sua senha