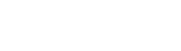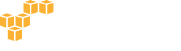Primeiramente vá na AppStore e digite: Gmail e baixe o aplicativo do Gmail:
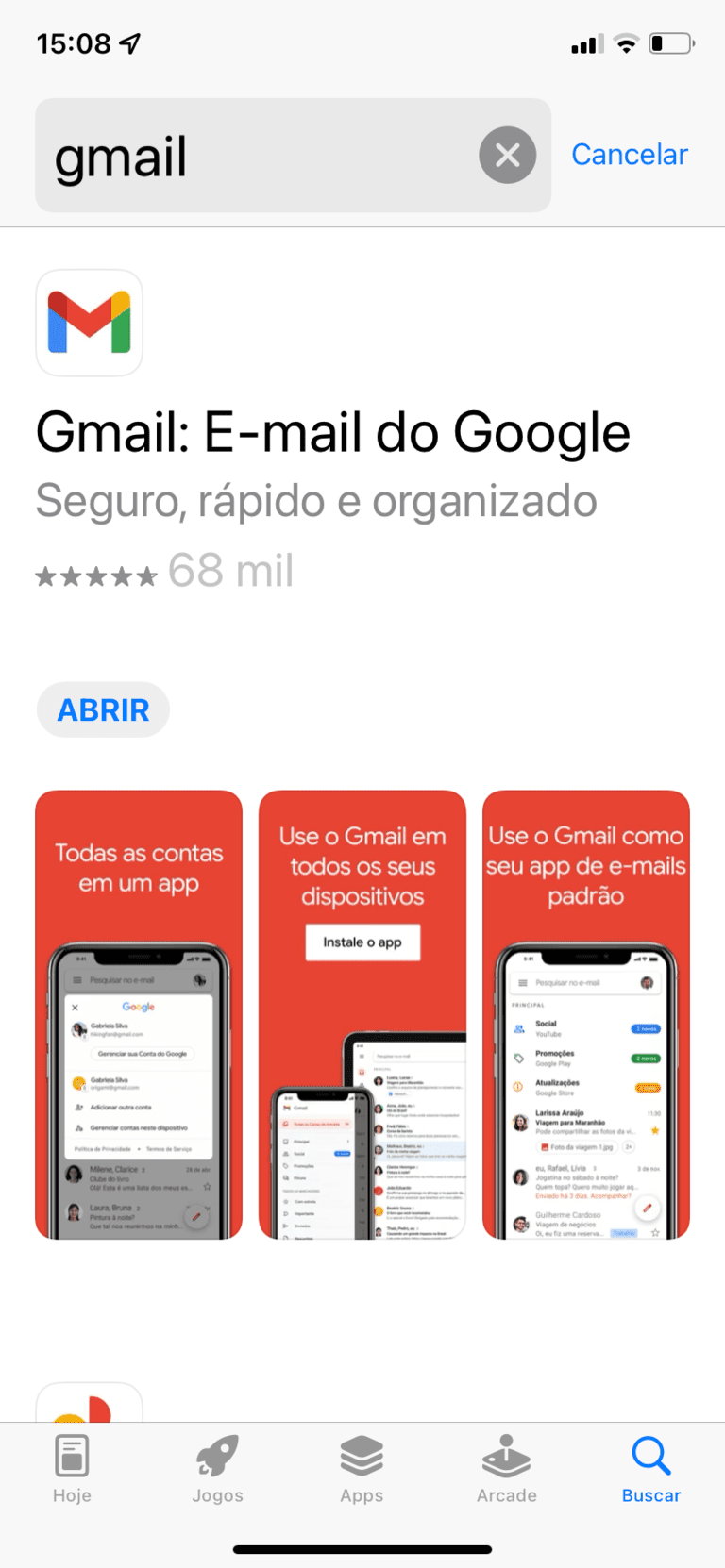
Toque em obter (para baixar) o aplicativo. Após baixar, basta abrí-lo (tocando no ícone do aplicativo).
Toque em "Adicionar Conta" ou "Fazer Login".
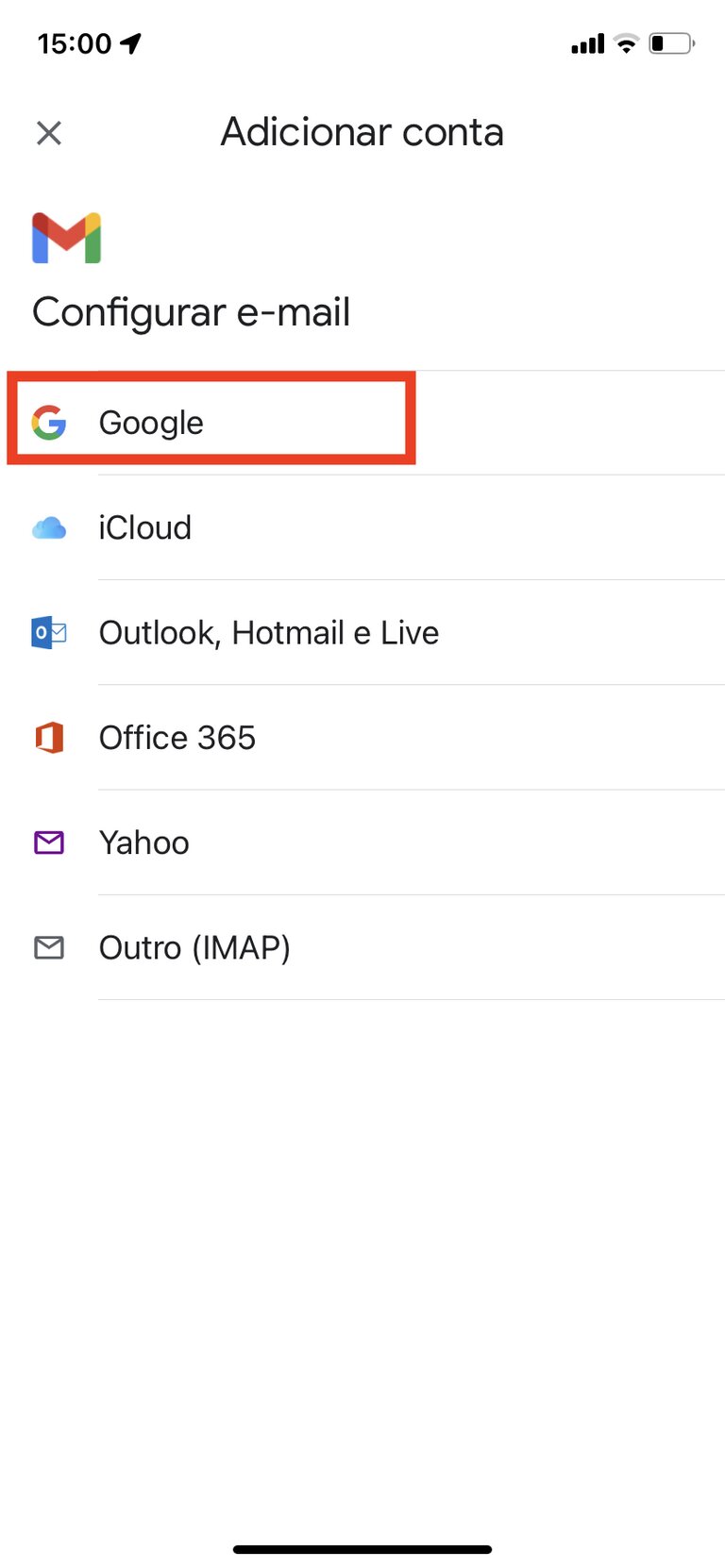
Após isso, informe seus dados de login do Gmail (exemplo: contato.nomedaempresa).
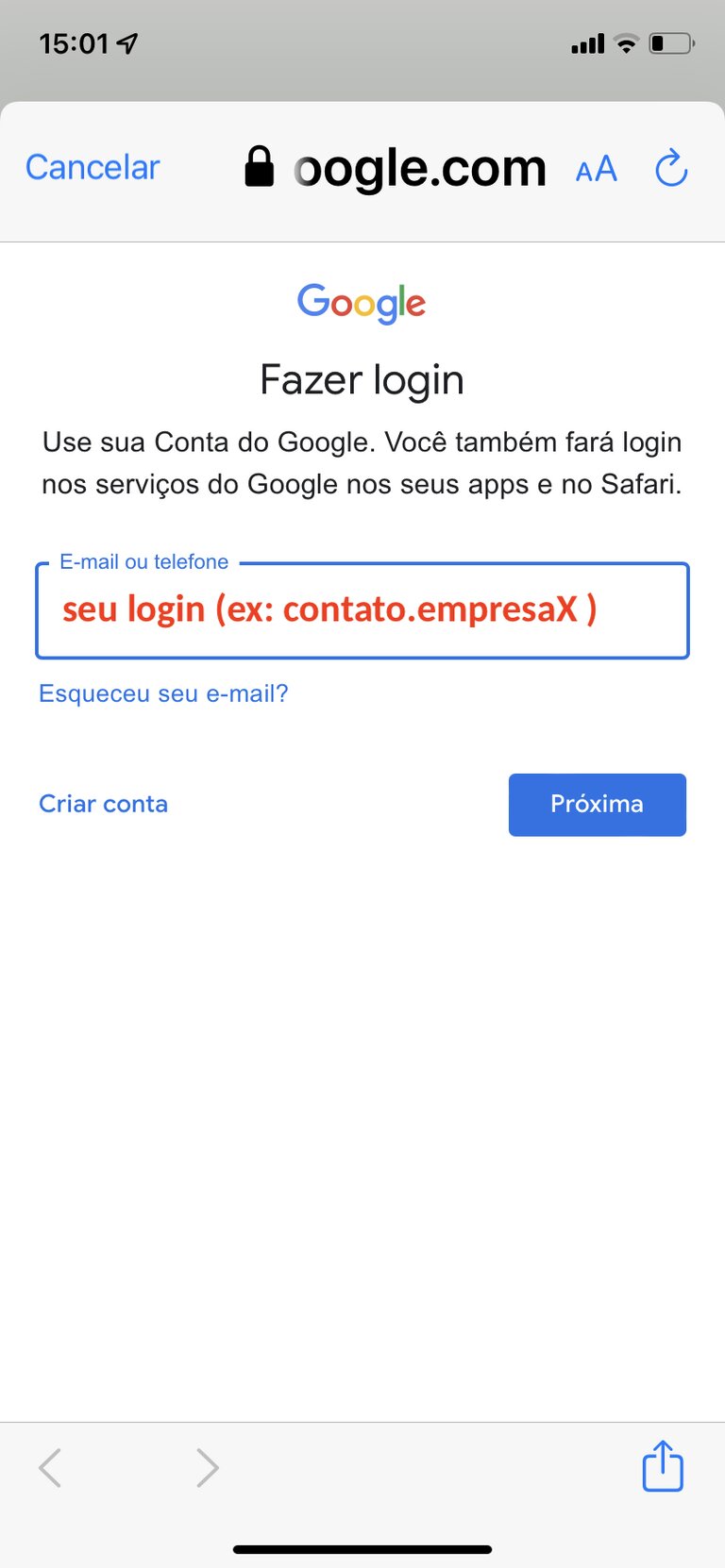
Clique em "Próxima". Após isso informe a senha e continue.
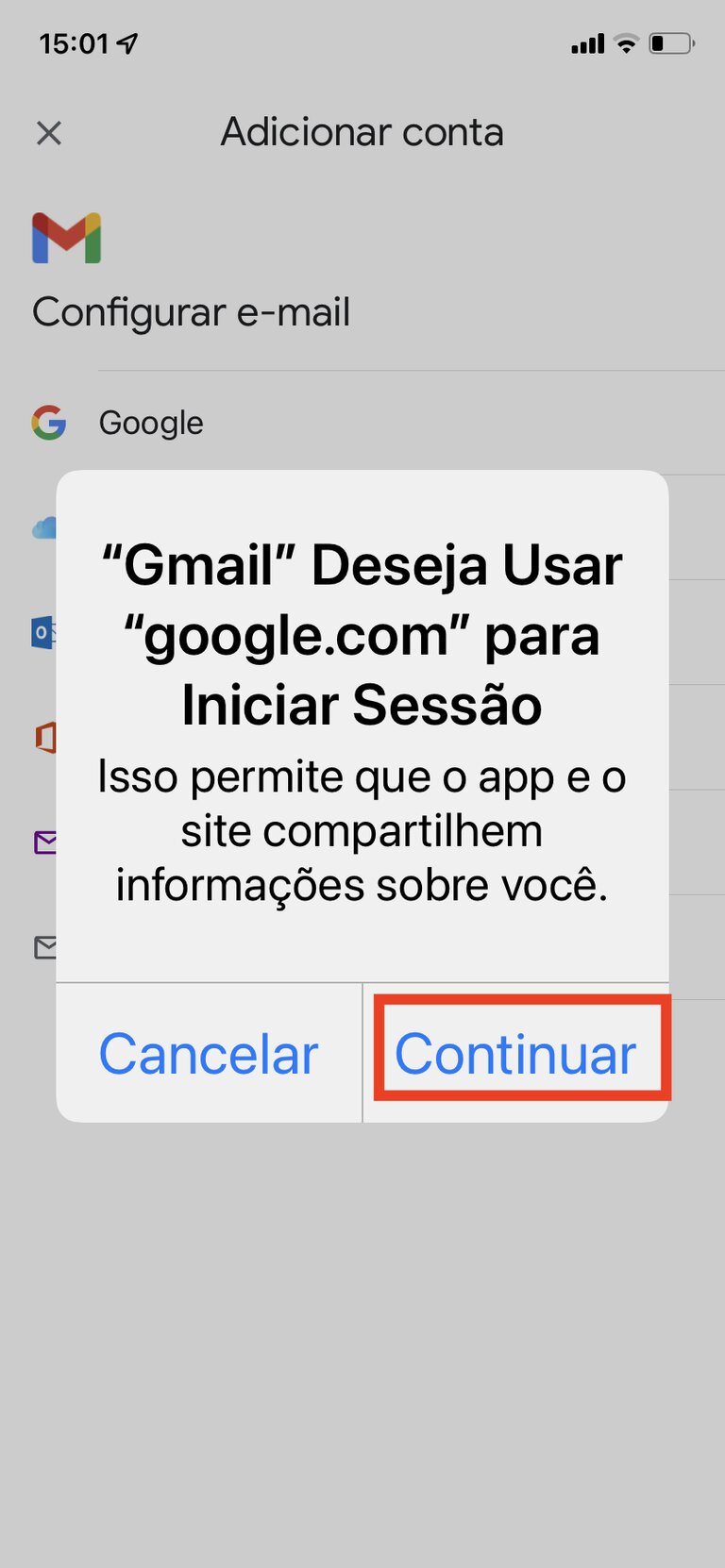
Toque em "Continuar". E pronto.
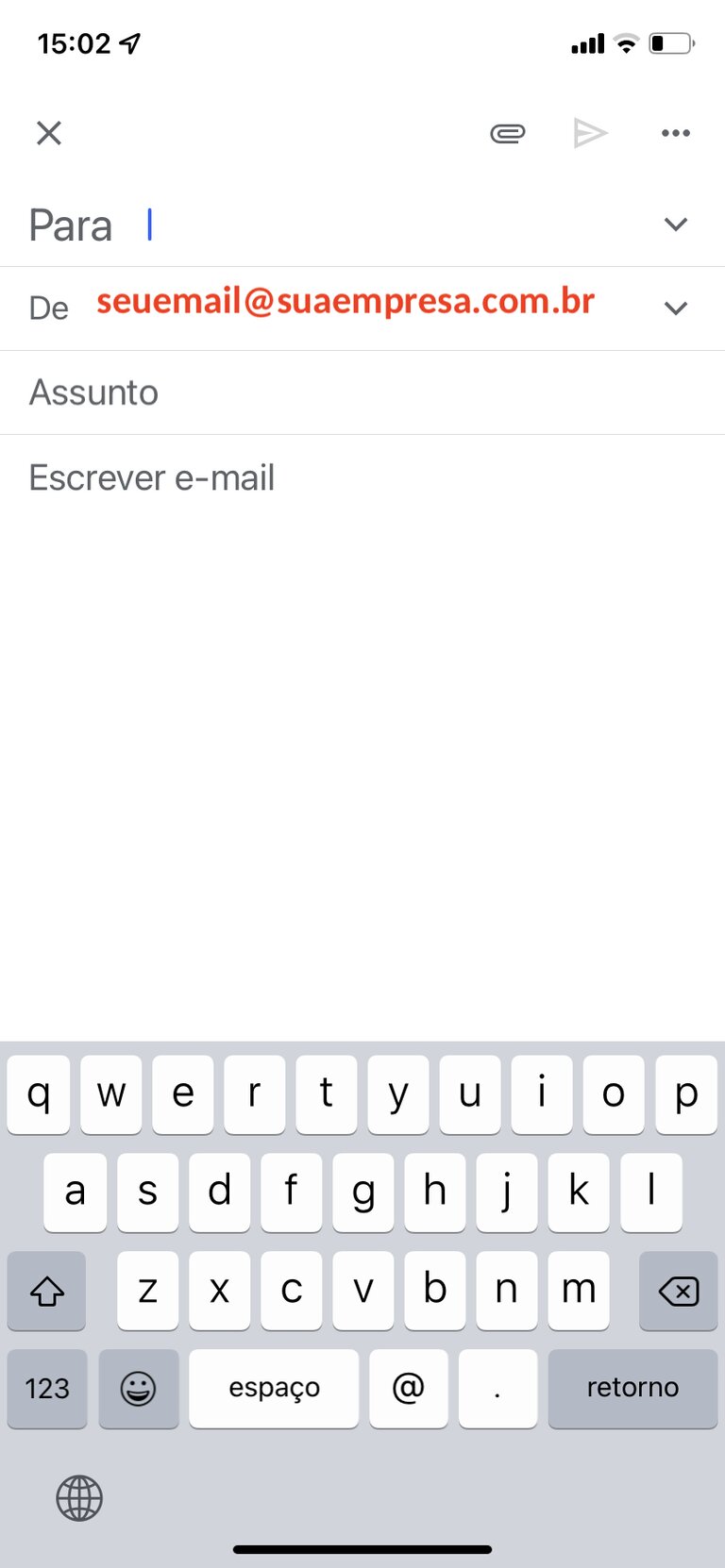
Pronto! Seu email está funcionando integrado com Gmail.
Temos diversos servidores e datacenters em locais diferentes. Este servidor de emails opera com painel DirectAdmin.
Para acessar o webmail, acesse webmail.seudominio.com.br .
Entrada: mail.seudominio.com.br (Porta 995, com SSL)
Saída: mail.seudominio.com.br (Porta 587, com STARTLS)
Nome usuário: seuemail@seudominio.com.br
Senha: sua senha
Vá nos Ajustes do iPhone. Vá em Mail - Contas - Adicionar conta - selecione Outra - Adicionar Conta do Mail. Conforme imagem abaixo:
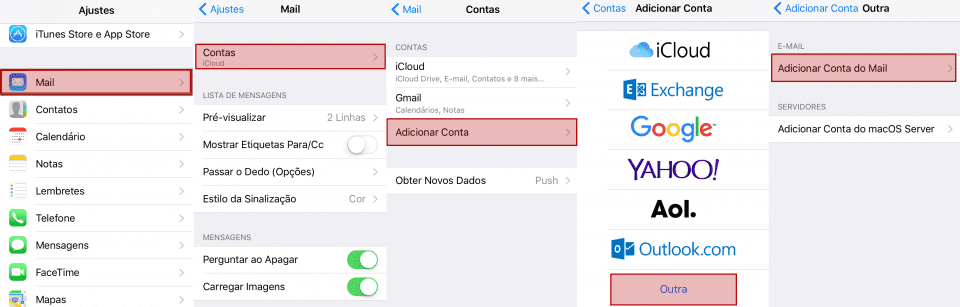
Informe os dados:
Nome, seu email completo e sua senha.
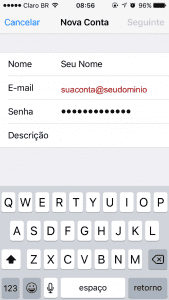
Selecione IMAP e preencha os dados.
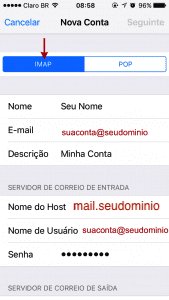
Preencha com os dados de servidor de saída:
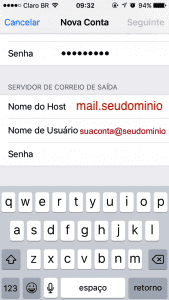
Salve.
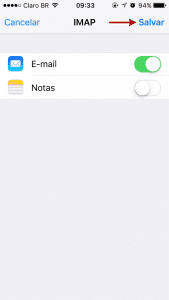
Temos diversos servidores e datacenters em locais diferentes. Este servidor de emails opera com painel DirectAdmin.
Para acessar o webmail, acesse webmail.seudominio.com.br .
Entrada: mail.seudominio.com.br (Porta 995, com SSL)
Saída: mail.seudominio.com.br (Porta 587, com STARTLS)
Nome usuário: seuemail@seudominio.com.br
Senha: sua senha
Vá nos Ajustes do iPhone. Vá em Mail - Contas - Adicionar conta - selecione Outra - Adicionar Conta do Mail. Conforme imagem abaixo:
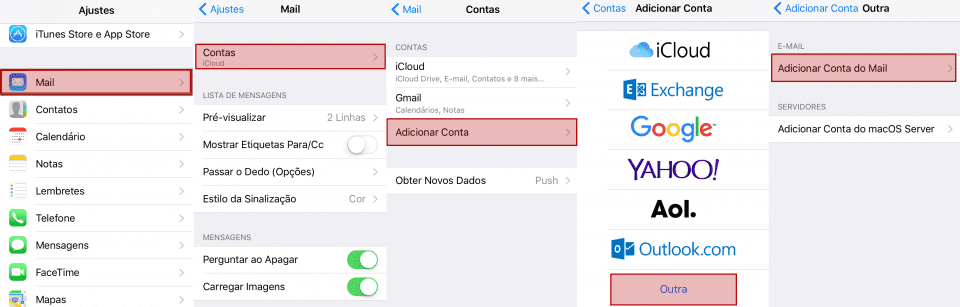
Informe os dados:
Nome, seu email completo e sua senha.
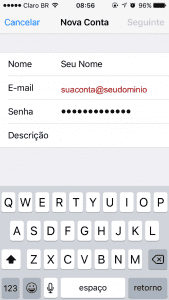
Selecione IMAP e preencha os dados.
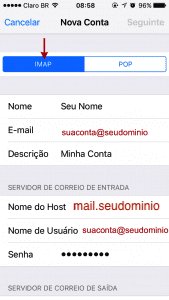
Preencha com os dados de servidor de saída:
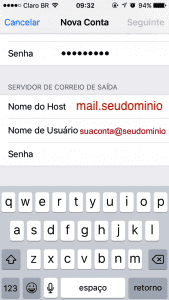
Salve.
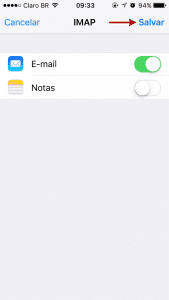
Para clientes que possuem seu servidor cloud dedicado de revenda.
Para usar webmail, basta acessar webmail.seudominio.com.br .
Entrada: mail.seudominio.com.br * (Porta 993, com SSL)
Saída: mail.seudominio.com.br * (Porta 587, com STARTLS)
Nome usuário: seuemail@seudominio.com.br
Senha: sua senha
* Ou utilize o endereço de seu painel de controle (como servidor.seudominio.com.br ou painel.seudominio.com.br em alguns casos).
Crie uma nova conta manualmente. Informações > Configurações de Conta.
Clique em “Novo…” para criar uma nova conta ou edite uma conta existente.
Preencha o nome, endereço do seu email (seunome@suaempresa.com.br).
Servidor de entrada de emails: mail.suaempresa.com.br
Servidor de saída de emails (SMTP): mail.suaempresa.com.br
Nome de usuário: seunome@suaempresa.com.br
Senha: sua senha.
Veja:
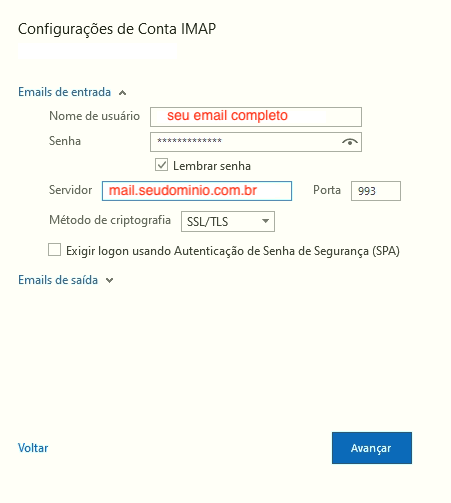
Vá em "Emails de saída" e ajuste com servidor e porta 587 com criptografia STARTTLS (ou automático):
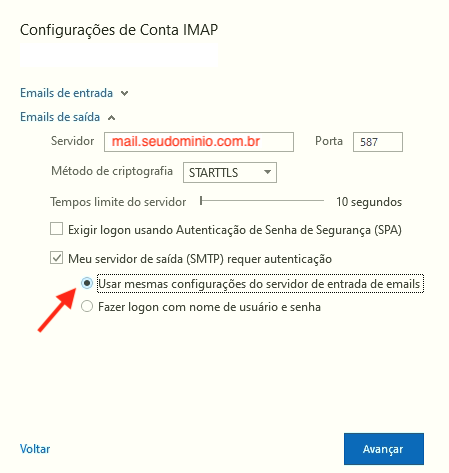
Ir Clicar em “Mais Configurações…” Ir na Aba “Servidor de saída”, assinalar “Meu servidor de saída (SMTP) requer autenticação” e marcar “Usar mesmas config. do servidor de entrada de emails”.
OK, seu Outlook está configurado e pronto para usar!
Entrada: mail.seudominio.com.br (apenas troque para Porta 995, com SSL)
Saída: mail.seudominio.com.br (Porta 587, com STARTLS)
Nome usuário: seuemail@seudominio.com.br
Senha: sua senha
Temos diversos servidores e datacenters em locais diferentes. Este servidor de emails opera com painel DirectAdmin.
Para acessar o webmail, acesse webmail.seudominio.com.br .
Entrada: mail.seudominio.com.br (Porta 995, com SSL)
Saída: mail.seudominio.com.br (Porta 587, com STARTLS)
Nome usuário: seuemail@seudominio.com.br
Senha: sua senha
Crie uma nova conta manualmente. Informações > Configurações de Conta.
Clique em “Novo…” para criar uma nova conta ou edite uma conta existente.
Preencha o nome, endereço do seu email (seunome@suaempresa.com.br).
Servidor de entrada de emails: mail.suaempresa.com.br
Servidor de saída de emails (SMTP): mail.suaempresa.com.br
Nome de usuário: seunome@suaempresa.com.br
Senha: sua senha.
Veja:
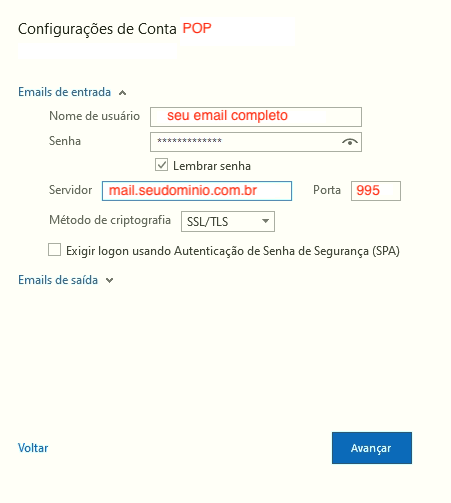
Vá em "Emails de saída" e ajuste com servidor e porta 587 com criptografia STARTTLS (ou automático):
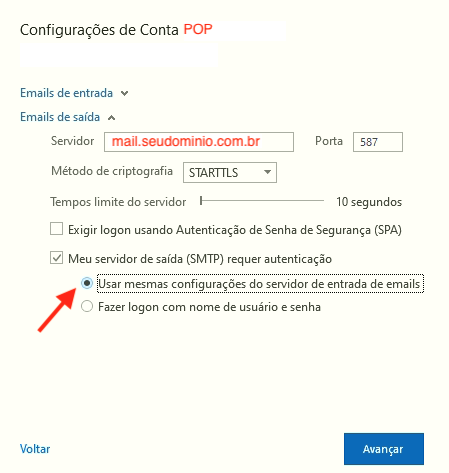
Ir na em “Servidor de saída”, assinalar “Meu servidor de saída (SMTP) requer autenticação” e marcar “Usar mesmas config. do servidor de entrada de emails”.
OK, seu Outlook está configurado e pronto para usar!
Temos diversos servidores e datacenters em locais diferentes. Este servidor de emails opera com painel DirectAdmin.
Para usar webmail, basta acessar webmail.seudominio.com.br .
Entrada: mail.seudominio.com.br (Porta 993, com SSL)
Saída: mail.seudominio.com.br (Porta 587, com STARTLS)
Nome usuário: seuemail@seudominio.com.br
Senha: sua senha
Crie uma nova conta manualmente. Informações > Configurações de Conta.
Clique em “Novo…” para criar uma nova conta ou edite uma conta existente.
Preencha o nome, endereço do seu email (seunome@suaempresa.com.br).
Servidor de entrada de emails: mail.suaempresa.com.br
Servidor de saída de emails (SMTP): mail.suaempresa.com.br
Nome de usuário: seunome@suaempresa.com.br
Senha: sua senha.
Veja:
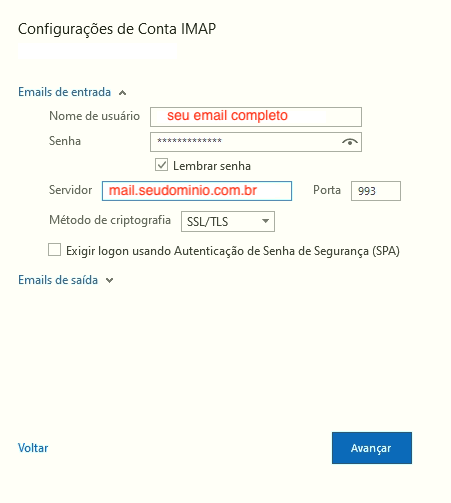
Vá em "Emails de saída" e ajuste com servidor e porta 587 com criptografia STARTTLS (ou automático):
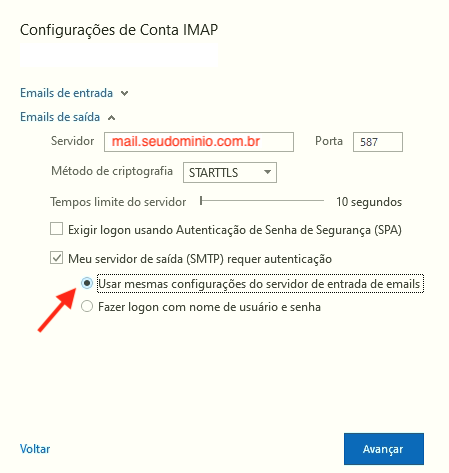
Ir Clicar em “Mais Configurações…” Ir na Aba “Servidor de saída”, assinalar “Meu servidor de saída (SMTP) requer autenticação” e marcar “Usar mesmas config. do servidor de entrada de emails”.
OK, seu Outlook está configurado e pronto para usar!
Caros clientes e leitores,
Muitas pessoas possuem o hábito de enviar arquivos ou anexos junto ao seus emails. Porém muitas vezes esses emails são bloqueados pelo destino (seu cliente), ou, algumas vezes acabam nem saindo do servidor, por algumas razões.
Existem várias formas de enviar arquivos via email. Sugerimos utilizar ferramentas externas como:
Vamos falar do WeTransfer aqui. É possível enviar até 2 GB gratuitamente via email (gerando link) ou enviando diretamente pelo email do WeTransfer. Vamos explicar como gerar o link de download de um arquivo para enviar por email.
1- Acesse www.wetransfer.com . Clique em "Aceitar" os cookies.
2- Apenas arraste seus arquivos desejados para a tela, ou clique em "adicionar ficheiros" se preferir.

3- Após envio do(s) arquivo(s), clique nos três pontinhos (...), conforme imagem abaixo:

4- Selecione "Obter link de transferência", depois clique no botão "Obtém um link", conforme imagem abaixo:

5- Agora vai gerar seu link para download, clique em "Copiar link":

7- Pronto. Agora vá para seu email e clique em "Colar" para colocar o link para download do(s) seu(s) arquivo(s) para outra pessoa baixar.
Obs.: o download expira automaticamente após alguns dias.
Caso você seja nosso cliente, entre em contato e solicite 1 GB de espaço gratuitamente em nosso sistema de armazenamento em nuvem.
- Acesso Webmail:
http://mail.seudominio.com.br (ou https://mail.yandex.com )
- Informe seu email completo e sua senha.
Clique no ícone engrenagem (canto superior direito) para configurações. 
Selecione "All settings" ou "Other":

Vai aparecer esta tela. Clique em "Email Clients" conforme opções abaixo:

Após isso, vai aparecer a tela para ativar POP e / ou IMAP (para uso em Outlook por exemplo). Marque as opções:
"From the imap.yandex.com server via IMAP" se for utilizar como IMAP.
Marque "From the pop.yandex.com server via POP" se for utilizar POP3 junto com todas as pastas. (Na dúvida, marque as duas). Conforme abaixo:

OK, SALVE.
Acesso Webmail:
http://mail.seudominio.com.br (ou https://mail.yandex.com )
Servidor de Entrada: imap.yandex.com, com SSL, porta 993
Servidor de Saída: smtp.yandex.com, com SSL, porta 465
Usuário: informe o email completo
Senha: sua senha
Vá em Arquivo e selecione "Adicionar conta", selecione "Configuração manual" e vá em Avançar.
Selecione POP e Avançar.
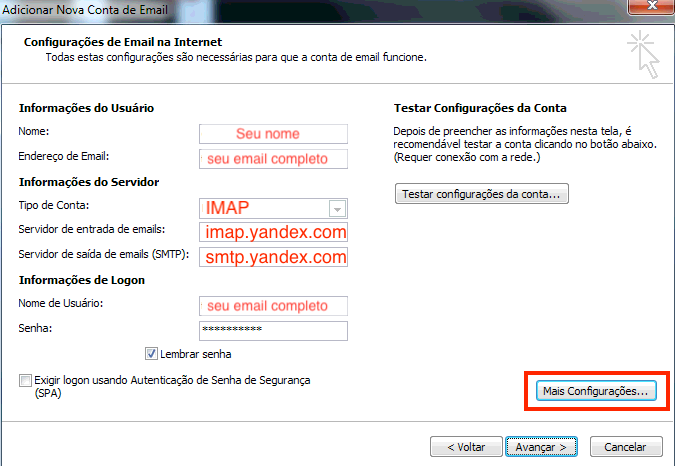
Preencha com suas informações e os dados do servidor:
Entrada: imap.yandex.com, com SSL, porta 993
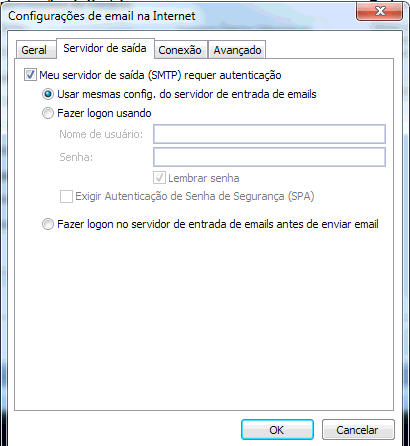
Ir na aba “Avançado”, setar porta entrada 993, porta saída 465.

Marque SSL em ambos (entrada e saída).
OK, seu Outlook está configurado e pronto para usar!
Caso você utilize IMAP, apenas troque:
pop.yandex.com para imap.yandex.com
e em Avançado, troque a porta 995 para 993.
Acesso Webmail:
http://mail.seudominio.com.br (ou https://mail.yandex.com )
Entrada: pop.yandex.com, com SSL, porta 995
Saída: smtp.yandex.com, com SSL, porta 465
Usuário: informe o email completo
Senha: sua senha
Vá em Arquivo e selecione "Adicionar conta", selecione "Configuração manual" e vá em Avançar.
Selecione POP e Avançar.
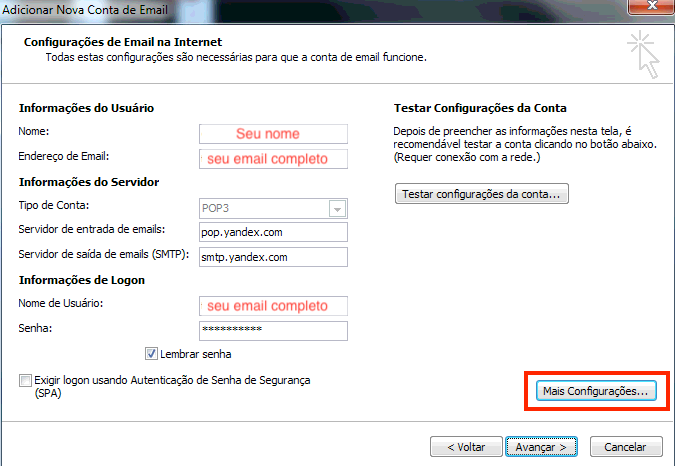
Preencha com suas informações e os dados do servidor:
Entrada: pop.yandex.com, com SSL, porta 995
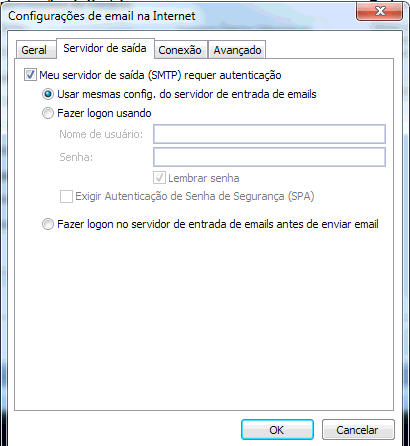
Ir na aba “Avançado”, setar porta entrada 995, porta saída 465.

Marque SSL em ambos (entrada e saída).
OK, seu Outlook está configurado e pronto para usar!
Caso você utilize IMAP, apenas troque:
pop.yandex.com para imap.yandex.com
e em Avançado, troque a porta 995 para 993.